|
User can activate commands
using user interface elements.
Disk Space Inspector®
main window user interface
elements are:
Disk Space Inspector Main
Window is shown below:
-
Data Explorer
-
Disk Space Pie Chart
-
Disk Space Bar Chart
-
Disk Report
Data Explorer
Data Explorer component
allows user to view all file
extened attributes (directory
size, NTFS owner, share name) at
once.
Unlike other Disk Space
Inspector graphical components
Data Explorer allows manage (cut/copy/paste/delete)
file system objects.
Data
Explorer Component Window:
Disk Space Pie
Chart
Disk Space Pie Chart component
allows user to view disk space
distribution on the pie chart,
navigate folders and drives,
save pie chart to image file (BMP,JPG,GIF),
view connected volumes space
distribution data on the pie
chart.
Disk Space
Pie Chart Component Window
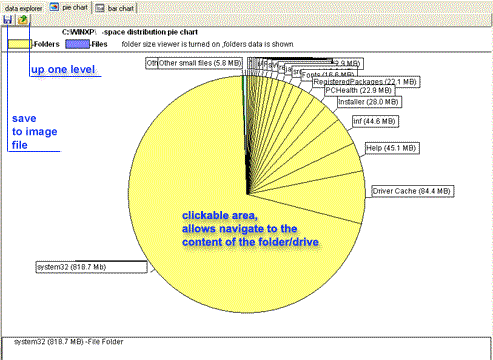
Disk Space Bar
Chart
Disk Space Bar Chart component
allows user to view disk space
distribution on the bar
chart,
save bar chart to image file (BMP,JPG,GIF),
view connected volumes space
distribution data on the bar
chart.
Disk Space
Bar Chart Component Window
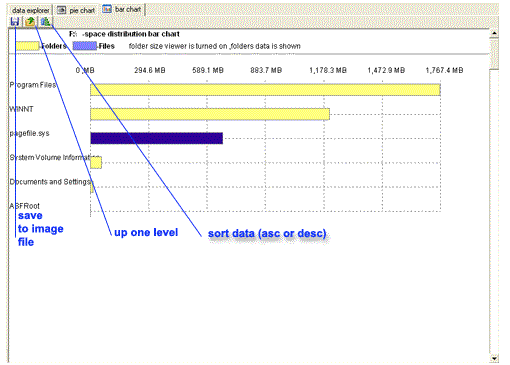
 Return
to Top Return
to Top
Disk
Report
Built
in optional component
allows users to create disk
space usage reports,
directory reports, volume
reports as text files (CSV,HTML).
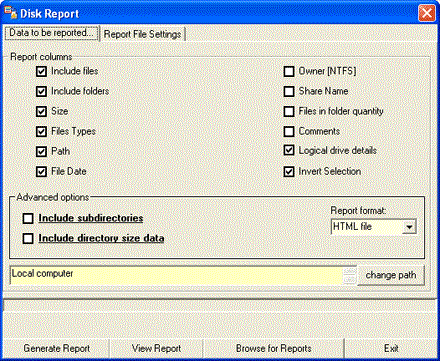
| Element
Name |
Element
Type |
Description |
| Include
Files |
Check
Box |
Allows
to print or skip files |
| Include
Folders |
Check
Box |
Allows
to print or skip folders |
| Size |
Check
Box |
Allows
to print or
skip size report
column |
| Type |
Check
Box |
Allows
to print or skip type
attribute report column |
| Path |
Check
Box |
Allows
to print or skip file/folder
path report column |
| File
Date |
Check
Box |
Allows
to print or skip file/folder
date report column |
| Owner[NTFS] |
Check
Box |
Allows
to print or skip file/folder
NTFS owner report column |
| Share
Name |
Check
Box |
Allows
to print or skip folder
share name report column |
| Files
in Folder Quantity |
Check
Box |
Allows
to print or skip number
of files in a directory
report column
(Requires
"Include Directory
Size" checked) |
| Include
Directory Size |
Check
Box |
Allows
to print or skip
directory size in the
size report column |
| Include
Subdirectories |
Check
Box |
Allows
to print or skip
subdirectories in the
target report |
| |
|
|
| Generate
Report |
Command
Button |
Allows
generate new or replace
old report file |
| View Report |
Command
Button |
Open
report file that placed according
to the path,
that is selected in Report
File location tab |
| Browse
for reports |
Command
Button |
Explore
reports
location directory
according to the
Report File Settings. |
| Report
format |
Combo
Box |
Allows
to select report file
format:
CSV (Comma separated
text file) or HTML. |
| Change
Path |
Command
Button |
Allows
to change path of the
volume or directory to
be reported. |
 Return
to Return
to  Return
to Top Return
to Top
You can view our
disk space usage text reports
samples created using Disk
Space Inspector - Disk Report Tool:
Graphical disk
space usage reports samples created
using Disk Space Inspector Bar and
Pie Chart components:
Disk Space Inspector® menu
consist of system
menu and popup
menu .
System menu is statically
placed in main program
window. User can execute
commands by clicking
commands placed in menu.
.
System menu
elements are listed in table
below.
| Top
level system menu
element |
System
menu element [keyboard
shortcut] |
Description |
| File |
|
Used
for open,rename,delete,
create new folder operations. |
| |
Open
[CTRL+O] |
Used to
open file objects. |
| |
Send
to |
Used
to quick copy or open
file objects to various
destinations. |
| |
New
Folder [CTRL+N] |
Used
to create new folders. |
| |
Rename |
Used
to rename file objects. |
| |
Delete
[DEL] |
Used
to delete file objects |
| |
Properties
[CTRL+E] |
Used to
view Properties dialog. |
| |
Run
Disk Report Generator
Tool[CTRL+R] |
Used
to run Disk Report
Generator Tool. |
| Edit |
|
Used
for copy-paste
operations. |
| |
Cut
[CTRL+X] |
Used
to fix file object(s) to
bee moved to the
other drive or
directory. Object(s)
moved after paste
operation. |
| |
Copy
[CTRL+C] |
Used
to fix file object(s) to
bee copied to the other
drive or directory.
Object(s) moved after
paste operation. |
| |
Paste
[CTRL+V] |
Used
to paste file object(s)
fixed within Copy/Paste
operations. |
| View |
|
Used
to manage current
program view. |
| |
View
toolbar |
Allows
show/hide toolbar |
| |
View
status bar |
Allows
show/hide status bar |
| |
Refresh
[F5] |
Refresh
current file system view. |
| |
Show
folders sizes |
Show
folder sizes within
navigation. Turns on/off
FolderSizes Viewer. |
| |
Show
objects owners |
Show
object owners within
navigation on the NTFS
drives.Turns on/off
Ownership Viewer. |
| |
Show
share names |
Show
Share names within
navigation. Turns on/off
Share names Viewer. |
| |
|
|
| Favorites |
|
Used
to manage favorite
folders collection. |
| |
Add
to favorites [CTRL+S] |
Add
selected file folder to
the collection. |
| |
Delete
items |
Used
to delete collection
items |
| Tools |
|
Used
to run built in tools. |
| |
Advanced
Find [CTRL+F] |
Used
to run Advanced Find |
| |
Disk
Report Generator
[CTRL+R] |
Used
to run Disk Report
Generator |
| |
Map
Network Drive [CTRL+M] |
Map
Network Drive/Volume |
| |
Disconnect
network Drive [CTRL+D] |
Disconnect
Network Drive/Volume |
| |
Settings |
Used
to run Disk Space
Inspector® Settings
window |
| |
Batch
Mode Settings |
Used
to run Disk Space
Inspector® Batch Mode
Settings window |
| Help |
[F1] |
Used
to run: help, view
license information,
request support and
check online updates . |
PopUp
Menu
PopUp
Menu activates by clicking right
mouse button on list view
objects.
Popup menu elements
are listed in table below.
| Top
level menu element |
Keyboard
shortcut |
Description |
| Open |
Ctrl+O |
Used
to open file objects. |
| Open
with Notepad |
|
Used
to open files in Notepad. |
| Open
with Program... |
|
Used
to open file in program
listed in "Open
With..." dialog
window. |
| Copy |
Ctrl+C |
Used
to fix file object(s) to
bee copied to the other
drive or directory.
Object(s) moved after
paste operation. |
| Cut |
Ctrl+X |
Used
to fix file object(s) to
bee moved to the other
drive or directory.
Object(s) moved after
paste operation. |
| Paste |
Ctrl+V |
Used
to paste file object(s)
fixed within Copy/Paste
operations. |
| Rename |
|
Used
to rename selected file
or folder. |
| Delete |
Del |
Used
to delete selected files
or folders. |
| Refresh |
F5 |
Refresh
current file system view. |
| Open
in DOS Prompt... |
|
Open
current folder or drive
in DOS Prompt window. |
| Properties |
Ctrl+E |
Used to
view Properties dialog |
| Send
to |
|
Used
to quick copy or open
file objects to various
destinations. |
| Favorites |
|
Used
to manage favorite
folders collection. |
| Add
to favorites |
Ctrl+S |
Add
selected file folder to
the collection. |
| Delete
items |
|
Used
to delete collection
items |
| [Run
WinRaR] |
|
Quick
Run WinRar.Optional i.e.
menu element appears if
WinRar installed. |
| [Run
WinZip] |
|
Quick
Run WinZip.Optional i.e.
menu element appears if
WinZip installed. |
| New
Folder |
Ctrl+N |
Used
to create new folders. |
|